Configuration de la messagerie sur iPhone (iOS 7)
Par Ludovic le 9 juillet 2023
Intermédiaire
Configurez votre compte e-mail MX Standard sur iPhone, iPad et iPod avec iOS 7, 8 ou 9.
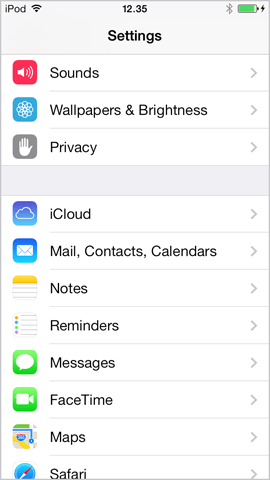
Tapez Ajouter un compte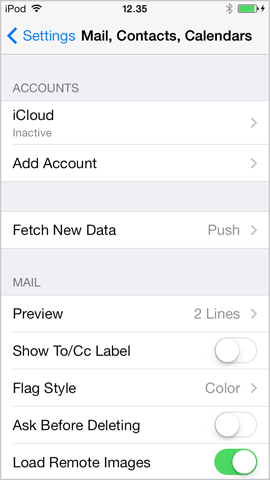
Tapez Autre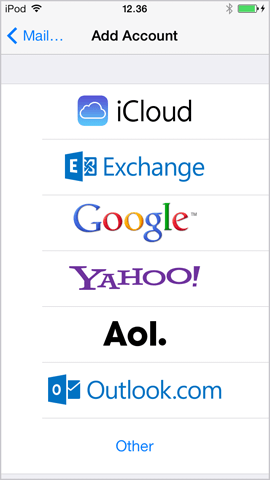
Sélectionnez Ajouter un compte Mail.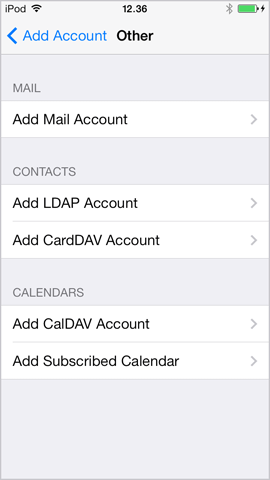
Entrez votre Nom. Entrez votre Adresse p. ex. hello@example.com, example.com étant le domaine hébergé chez SOCIATEX. Le mot de passe est le mot de passe que vous avez choisi pour le compte e-mail dans le Panneau de Configuration. Entrez une Description p. ex. hello@example.com. Tapez Suivant.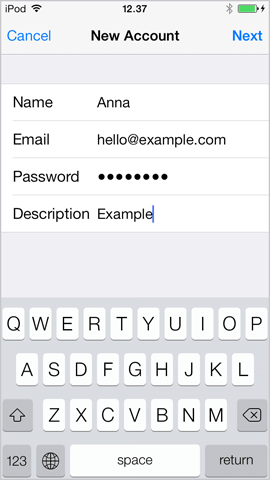
Sélectionnez l’onglet IMAP.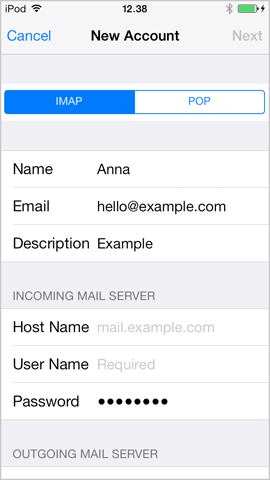
Pour Serveur de Réception entrez mail.sociatex.net dans Nom d’hôte. Entrez votre adresse e-mail complète dans Nom d’utilisateur p. ex. hello@example.com. Entrez votre mot de passe que vous avez choisi pour le compte e-mail dans le Panneau de Configuration.
Pour Serveur d’Envoi entrez mail.sociatex.net dans Nom d’Hôte. Entrez votre adresse e-mail complète dans Nom d’utilisateur p. ex. hello@example.com. Entrez votre mot de passe que vous avez créé dans le Panneau de Configuration.
Tapez Sauvegardez.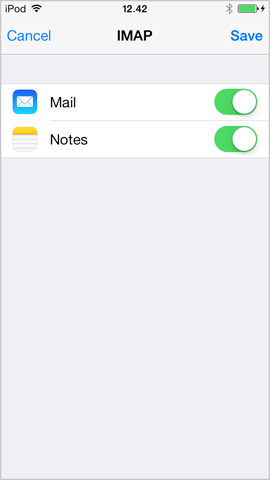
Tapez de nouveau votre compte.
Tapez Avancé.
Tapez Brouillons et sélectionnez Drafts. Tapez Messages envoyés et sélectionnez Sent. Tapez Messages supprimés et sélectionnez Trash. Pour compléter la configuration, tapez Compte et Terminé.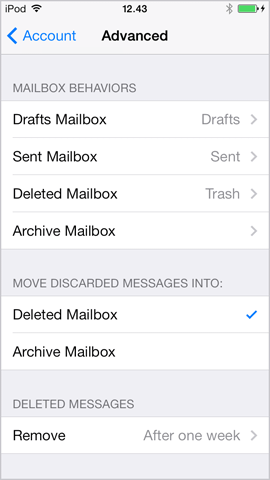 Félicitations ! Vous avez configuré votre compte de messagerie sur votre appareil iOS.
Félicitations ! Vous avez configuré votre compte de messagerie sur votre appareil iOS.
Ajoutez votre compte e-mail
Tapez Réglages Descendez et tapez Mails, Contacts, Calendrier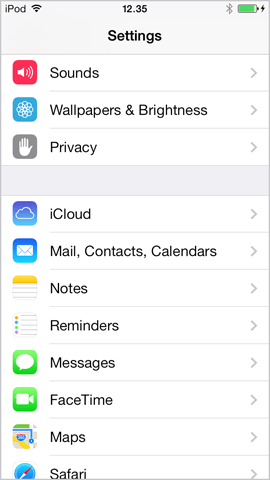
Tapez Ajouter un compte
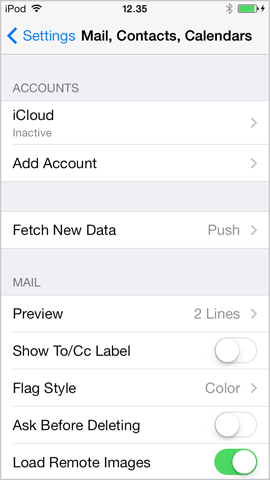
Tapez Autre
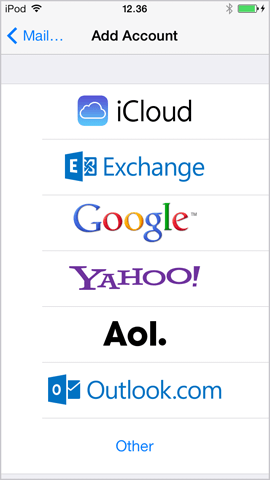
Sélectionnez Ajouter un compte Mail.
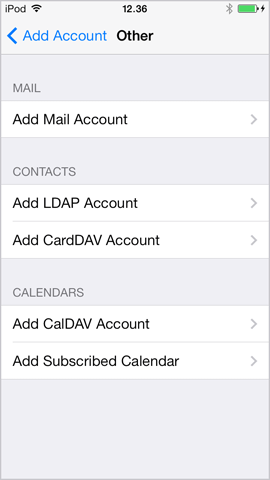
Entrez votre Nom. Entrez votre Adresse p. ex. hello@example.com, example.com étant le domaine hébergé chez SOCIATEX. Le mot de passe est le mot de passe que vous avez choisi pour le compte e-mail dans le Panneau de Configuration. Entrez une Description p. ex. hello@example.com. Tapez Suivant.
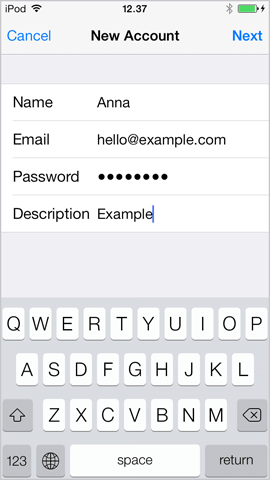
Sélectionnez l’onglet IMAP.
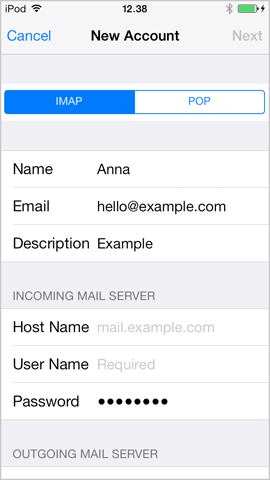
Pour Serveur de Réception entrez mail.sociatex.net dans Nom d’hôte. Entrez votre adresse e-mail complète dans Nom d’utilisateur p. ex. hello@example.com. Entrez votre mot de passe que vous avez choisi pour le compte e-mail dans le Panneau de Configuration.
Vérifiez bien que SSL est activé ;)
Pour Serveur d’Envoi entrez mail.sociatex.net dans Nom d’Hôte. Entrez votre adresse e-mail complète dans Nom d’utilisateur p. ex. hello@example.com. Entrez votre mot de passe que vous avez créé dans le Panneau de Configuration.
Veuillez noter que même si le champ indique Facultatif il doit être rempli.Vérifiez bien que SSL est activé et que le port est indiqué 587. Tapez Suivant.
Tapez Sauvegardez.
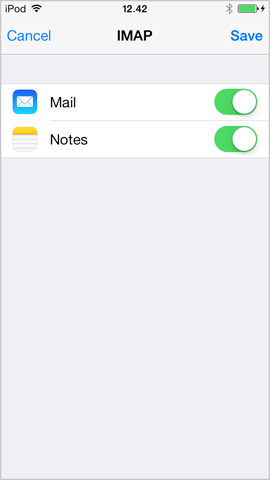
Synchronisez les dossiers avec le serveur
L’étape suivante consiste à synchroniser Boîtes aux lettres avec le serveur, afin d’assurer la sauvegarde sur l’appareil et sur le serveur. Tapez le compte de messagerie que vous venez d’ajouter.Tapez de nouveau votre compte.
Tapez Avancé.
Tapez Brouillons et sélectionnez Drafts. Tapez Messages envoyés et sélectionnez Sent. Tapez Messages supprimés et sélectionnez Trash. Pour compléter la configuration, tapez Compte et Terminé.
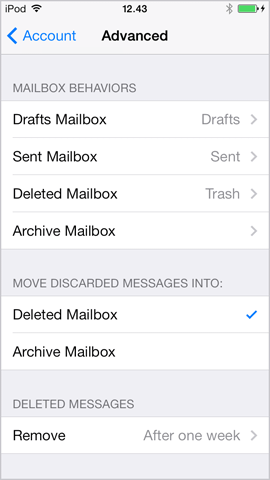 Félicitations ! Vous avez configuré votre compte de messagerie sur votre appareil iOS.
Félicitations ! Vous avez configuré votre compte de messagerie sur votre appareil iOS.
Est-ce que cet article vous a été utile ?
Commentaires
Aucun commentaire pour le moment. Connectez-vous pour commencer une nouvelle discussion Commencez une nouvelle discussion